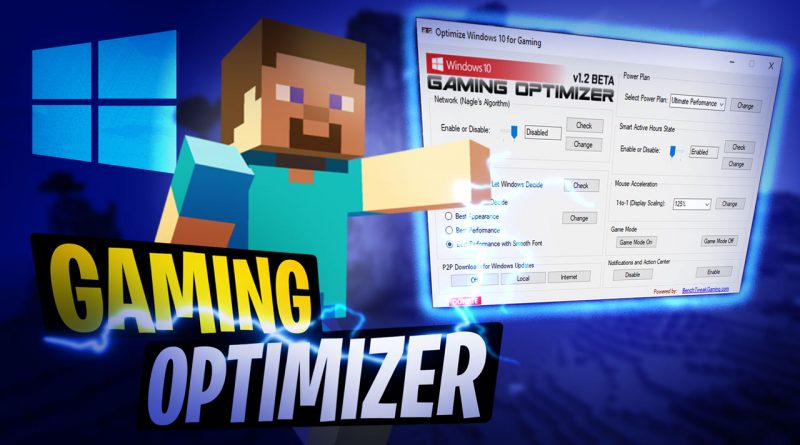8 Tips to Optimize Windows 10 for Gaming (UPDATED V1.2)
To optimize your Window 10 PC for gaming, follow the instructions below to use our software.
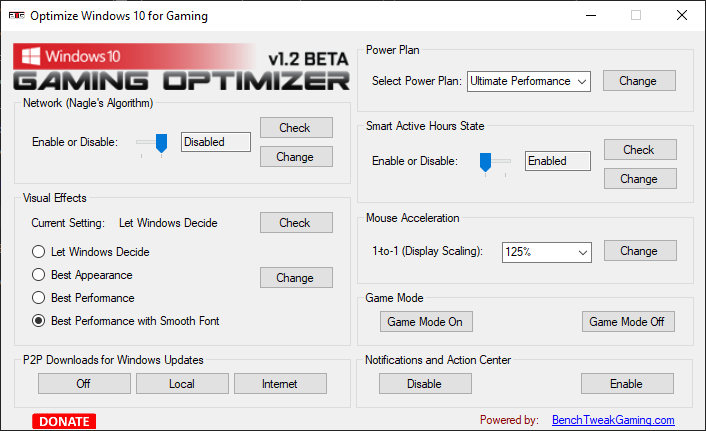
LINK to Download: http://benchtweakgaming.com/software/optimizew10gaming/OptimizeW10GamingV12.exe
1. Disable Nagle’s Algorithm
You can choose to disable Nagle’s algorithm by moving the slider to Disable and then clicking the Change button next to it.
2. Tweak Your Visual Effects Settings
The GUI (graphical user interface) can use up your CPU and GPU processing power. There are a lot of background graphics that are turned on by default that affect the available processing power when playing games on the computer in the foreground.
You can tweak your visual effects settings by choosing Best Performance or Best Performance with Smooth Font if you want to see nice fonts and then click the Change button next to it.
3. P2P Downloads for Windows Updates
You can turn Off P2P downloads for Windows Updates to save bandwidth. You can choose Local to serve up updates on your local network PCs.
4. Use High-Performance Power Plan
Changing power plan to high performance may help you to optimize Windows 10 for gaming. The other power plan settings are designed to better manage battery use on portable devices.
You can change to High Performance power plan, select it from the drop-down list and then click Change button next to it.
5. Manage Your Active Hours
Without your permission or when gaming, Windows 10 may install updates and reboot your computer. You can Enable Smart Active Hours to not download Windows Updates when you are presently busy working with your computer.
You can choose to enable Smart Active Hours by moving the slider to Enable and then clicking the Change button next to it.
6. Disable Mouse Acceleration
Disabling mouse acceleration allows you to aim and play faster.
You can choose from Default, 1 to 1 at 100% Display Scaling to 1 to 1 at 350% Display Scaling.
Based on MarkC Mouse Fix: http://donewmouseaccel.blogspot.com/2010/03/markc-windows-7-mouse-acceleration-fix.html
7. Optimize Windows 10 with Game Mode
You can optimize Windows 10 with Game Mode to improve gaming performance.
Click Game Mode Off button to turn off this feature. Game Mode does not seem to help according to what we have read about it so leave it off.
8. Notifications and Action Center
You can turn off the annoying Windows 10 Notifications and Action Center by choosing Disable.
VIDEO WALKTHROUGH
Coming soon!
NOTE
WARNING! We are not responsible for any problems you may encounter using our software. Please read the instructions and watch the video carefully before using.